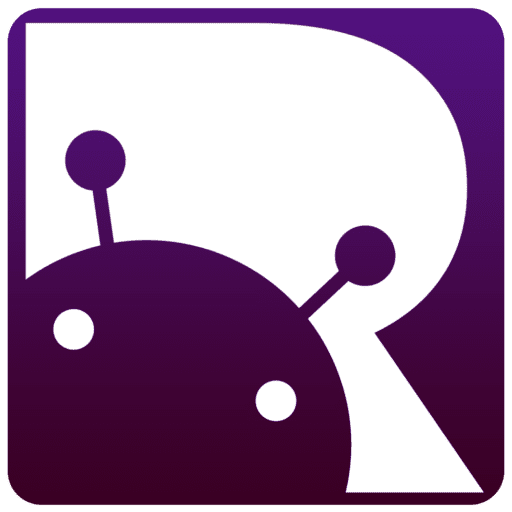Introducción al tutorial de Altium
Nos alegra veros de vuelta. A lo largo de este tutorial, te mostraré cómo diseñar rápida y fácilmente PCBs para tus proyectos DIY usando Altium. Hemos hecho muchas cosas interesantes en los últimos proyectos, ¿verdad? Trabajamos en un montón de proyectos basados en Arduino, incluidos robots, decoraciones de Halloween e incluso nuestra propia placa Arduino. Hemos utilizado Altium para diseñar el circuito y la placa de circuito impreso.
Muchos de nuestros abonados probaron la versión gratuita y los resultados fueron espectaculares. En algunos casos, me pidieron que escribiera un tutorial sobre cómo diseñar un circuito impreso con Altium. De hecho, eso es exactamente lo que haremos ahora.
En el Tutorial de Altium de hoy, te mostraré exactamente cómo usar Altium para diseñar PCBs para tus proyectos de hobby paso a paso. Deberías ser capaz de diseñar y construir tus propias placas de circuito impreso para tu proyecto si sigues todas las instrucciones de este post. ¡Empecemos con Altium Tutorial!
Altium Tutorial Paso 1 – Descargar Altium Designer
Lo primero es descargar el software. Altium es un diseñador de PCB que se puede utilizar para diseñar PCBs simples para su proyecto de hobby, así como PCBs complejos y de múltiples capas para uso industrial y créanme chicos, es muy fácil crear nuestros propios PCBs utilizando Altium. Si eres un entusiasta de la electrónica DIY, ¡esto te será realmente útil!

Altium es un diseñador de PCB increíble con tantas herramientas fáciles de usar y características sorprendentes como el almacenamiento centralizado en la nube, y la colaboración en línea. Puedes diseñar y crear tus propias placas de circuito impreso para tus proyectos de hobby o compartir tus ideas en la red.
Así que lo primero que tienes que hacer es descargar e instalar la versión de prueba gratuita desde aquí y lo mejor es que, si eres estudiante, ¡también obtendrás una licencia completa de 6 meses! Adelante, descárgalo e instálalo. Una vez descargado e instalado, basta con abrir el programa.
Iniciar un nuevo proyecto en Altium Designer
Simplemente ábrelo una vez que lo abras deberías ver una pantalla como esta. Aquí, si te fijas bien, puedes ver dos ventanas. En la ventana de la izquierda, debería ver todos los proyectos y todos los archivos de ese proyecto, en la ventana de la derecha debería poder ver todos los archivos que están actualmente abiertos en diferentes pestañas.

Ahora vamos a crear un proyecto. En este vídeo vamos a diseñar nuestra propia placa Arduino a medida. Así que, primero ve a archivos, nuevo, y proyecto.

Ahora vamos a dar un nombre a nuestro proyecto. Vamos a nombrarlo DIY Arduino y haga clic en crear.

Aquí a la izquierda, deberías ver nuestro nuevo proyecto y si lo expandes, deberías ser capaz de ver todos los archivos que son usados por el proyecto. Por el momento, no hay archivos asociados a este proyecto. Por eso aparece vacío.

Creación de archivos para el diseño de esquemas y placas de circuito impreso
Para este proyecto, necesitaremos crear dos archivos, uno para dibujar los esquemas y otro para diseñar el trazado de la PCB. Para crear un nuevo archivo basta con hacer clic con el botón derecho del ratón en el proyecto, añadir nuevo al proyecto y hacer clic en esquemas.

Y allá vamos. Aquí es donde dibujaremos el esquema o el circuito.
Ahora tendremos que crear un archivo más en el que diseñaremos la disposición de la PCB para esta PCB. Para hacerlo de nuevo, haz clic con el botón derecho en el proyecto, añade nuevo al proyecto y haz clic en PCB y aquí puedes ver que se ha creado otro archivo. Ambos archivos se abren y están justo encima. Puede pasar de una pestaña a otra simplemente haciendo clic en ellas.

Primero, empezaremos dibujando el circuito. Para ello, vaya al archivo de esquemas.
Encontrar los componentes adecuados con Octopart
Ahora, antes de empezar a añadir los componentes a tu circuito y diseñar la PCB final, siempre es una buena idea tener un buen conocimiento de los componentes, como las especificaciones, la disponibilidad, así como el precio. Para ello, le recomiendo este sitio llamado Octopart. Octopart es un increíble motor de búsqueda de componentes electrónicos.

Puede utilizar octopart para obtener detalles como distribuidor, precios y disponibilidad. También puede utilizar octopart para encontrar componentes que cumplan sus requisitos. Incluso puede adquirir el componente haciendo clic en el propio enlace.

Es una solución gratuita para la mayoría de nuestros problemas y lo tendrás todo en el mismo sitio. Esto también va a ser muy útil para ustedes. Compruébelo usted mismo. Ahora empezaremos a añadir componentes.
Tutorial de Altium Paso 2 – Dibujar el circuito
Cómo encontrar los componentes adecuados utilizando la biblioteca de componentes de Altium
Para hacer nuestra placa Arduino, necesitaremos un microcontrolador que en este caso es Atmega328 pero el microcontrolador no puede funcionar sin lo esencial. Para que funcione, necesitará una configuración mínima de los componentes. Veamos la configuración mínima.
Para montar un circuito mínimo, necesitaremos un Atmega328, una tensión de entrada de 5V, un oscilador de cristal de 16 MHz, un LED, una resistencia y 2 condensadores.
En la barra de herramientas de aquí, ¿ves un botón amarillo? Se llama la parte del lugar.

Al hacer clic en él, aparecerá una ventana de componentes en la que podrá buscar los componentes que desee.

. Una cosa que debe tener en cuenta a la hora de seleccionar un componente es que debe asegurarse de que dispone de una huella adecuada. Para esa huella de componente, los detalles se mostrarán debajo de los detalles del componente.

Colocación de componentes desde la biblioteca al archivo de esquema
Ahora vamos a colocar nuestro primer componente led. Simplemente busque LED y debajo verá una lista de todos los LED disponibles. Aquí algunos de ellos son componentes SMD algunos de ellos son LEDs normales. Compruebe los detalles y la huella y asegúrese de que selecciona la correcta. Añadámoslo al circuito. Para añadir el componente basta con hacer clic con el botón derecho del ratón sobre el componente y hacer clic en colocar. El cursor cambiará. Puede hacer clic en cualquier parte del esquema. Pongámoslo aquí.

Y allá vamos. Ahora vamos a seguir los mismos pasos para añadir el resto de componentes. Si desea girar el componente, sólo tiene que pulsar la barra espaciadora. Girará 90 grados.
¿Componente fuera de la biblioteca? Buscar componentes de otros fabricantes
Y ahora vamos a añadir un Atmega328 IC. Hay muchas versiones diferentes de Atmega328 ICs disponibles y algunos están precargados con Arduino Bootloaders. Octopart le ayudará a encontrar el adecuado.
A veces, es posible que la pieza que busca no se encuentre en esta biblioteca.

En ese caso, podemos buscar componentes adicionales haciendo clic en la lista de piezas del fabricante.

¡Muy bien! Ahora hemos añadido todos los componentes básicos. Ahora vamos a conectarlos y a dibujar el circuito.
Conexión de los componentes en el archivo de esquema de Altium
Ahora tenemos todos los componentes añadidos al lienzo del archivo de esquemas. A continuación, tenemos que conectarlos entre sí y dibujar el circuito. Hay principalmente 2 maneras de hacerlo.
Conexión de componentes con Wiretool
Para ello haga clic en la herramienta de alambre y se puede ver el cursor ha cambiado a la derecha simplemente haga clic en cualquier terminal de un componente.

Conectemos el LED a la resistencia. Basta con hacer clic en el terminal de la resistencia y, a continuación, en el ánodo del LED.

Conexión de componentes mediante NetLabels
Hay otra forma de conectar los componentes. Es mediante el uso de Net Labels

Para conectar componentes utilizando netlabels, haga clic con el botón derecho del ratón en el botón de aquí y seleccione netlabel. Ahora, haz clic en el terminal y se creará una etiqueta de red.
Digamos que quiero conectar el pin número 19 a la resistencia. Pongamos nombre a esta Netlabel: LEDPin

Ahora para conectar este punto a otro terminal, digamos en un terminal de la resistencia, simplemente crea un Netlabel allí, y selecciona el netlabel como LEDPin. Ambos terminales tienen etiquetas de red LEDPin, lo que significa que están conectados físicamente.

El uso de netlabels nos ayudará a disponer adecuadamente todos los componentes y a que el circuito tenga un aspecto limpio y ordenado, sobre todo en el caso de circuitos de gran tamaño. Así que vamos a conectar los componentes restantes.

De acuerdo. El circuito mínimo ya está listo. Una vez que enciendas el atmega328, funcionará. Pero eso no basta, ¿verdad? Lo haremos más estable, versátil y ÚTIL. Hagámoslo más parecido a la placa Arduino real.

Aquí he añadido algunos componentes más y algunas cabeceras para que el Arduino se parezca más al Arduino original y además, podamos utilizar todos los pines GPIO para nuestro proyecto.
Así que el circuito está completo y ahora vamos a diseñar la PCB.
Altium 365
Hay otra característica impresionante que me gustaría mostrarte. Hay algo llamado Altium 365 que viene gratis con Altium Subscription.
Con Altium 365, puede diseñar, compartir, fabricar y hacer todo lo relacionado con su proyecto en el mismo espacio sin ningún esfuerzo adicional. También puedes compartir tus diseños e ideas y colaborar fácilmente con tus compañeros de equipo o incluso con tus clientes gracias al almacenamiento centralizado seguro en la nube.
Tutorial de Altium Paso 3 – Diseño de la PCB
Añadir componentes y redes al archivo PCB
Ahora, para diseñar la placa de circuito impreso, primero tienes que guardar el archivo esquemático.

Estando en el archivo esquemático ve a diseño y haz click en actualizar documento PCB y aparecerá esta ventana. Asegúrese de que todos los componentes y redes están seleccionados y haga clic en Validar cambios. Y luego haga clic en ejecutar cambios.

Ahora estás en el archivo PCB y aquí puedes ver que todos los componentes y redes están añadidos al archivo PCB.

Diseñar la forma del tablero
Aquí puedes ver una parte negra y una parte gris, ¿verdad? La parte negra es en realidad la placa de circuito impreso. Pero no necesitamos tanta superficie para nuestro circuito sencillo, ¿verdad?
Así que rediseñemos nuestro tablero. Ir a las herramientas de dibujo aquí, haga clic derecho sobre eso, y seleccione rectángulo dibujar un rectángulo pequeño y asegúrese de que todos los componentes y las rutas caben dentro de ese rectángulo.

Ahora seleccione este rectángulo, vaya a diseñar forma de tablero y haga clic en definir forma de tablero a partir de los objetos seleccionados.

Ahora la forma del tablero ha cambiado. Todo lo que tienes que hacer es colocar todos los componentes dentro de esta placa y disponerlos como quieras.

Cuidado con las capas
Una cosa que debes tener en cuenta es que cada PCB tiene una cara superior y una inferior derecha y algunas PCB tienen alguna capa intermedia. Cuando coloque un componente, asegúrese de que se encuentra en la capa correcta.
Como este es un tutorial para principiantes, colocaré todos los componentes en la capa superior. Para comprobar en qué capa está actualmente el componente simplemente haga clic en el componente y en propiedades debería ver la capa ver el interruptor está en la capa superior, la resistencia está en la capa superior y los LEDs están en la capa superior.

Ahora si quieres cambiarlo de la capa superior a la inferior simplemente haz click en el componente y en propiedades selecciona la capa inferior.
Encaminamiento de los componentes en la placa de circuito impreso
Nuestro trabajo está casi hecho chicos ahora todo lo que tienes que hacer es ruta todos los componentes. Para ello, vaya a esta herramienta de enrutamiento, haga clic con el botón derecho y seleccione enrutamiento interactivo.

Aquí puedes ver que el cursor ha cambiado. Ahora haz clic en el primer terminal de la resistencia y si mueves el ratón, podrás ver que se está colocando una ruta. Ahora haz clic en el terminal del LED y ya está.

Una vez añadida la primera ruta, podemos hacer lo mismo con el resto de las redes.

Ajuste de la forma/tamaño del tablero
Chicos ahora nuestro PCB está listo. si nos alejamos y echamos un vistazo a la PCB, podemos ver que hay un montón de espacio vacío alrededor de los componentes ¿verdad? Así podemos editar la forma del tablero. Para ello, pulse la tecla numérica 1 para acceder al modo de planificación de la tarjeta.

En el menú superior, vaya a Diseño, Modificar forma del tablero. Ahora puedes simplemente editar la forma del tablero, haciendo clic y arrastrando los puntos alrededor del tablero.

Una vez hecho esto, puede volver a la vista anterior pulsando la tecla numérica 2.
Añadir texto
De acuerdo. Nuestro PCB ya está terminado ahora si quieres puedes añadir texto e imágenes a nuestro PCB.
Para añadir texto, haz clic en la cadena, pulsa en la posición donde quieras aplicar la cadena y pulsa escape. Ahora haz doble clic en la cadena y debajo del texto puedes cambiar el texto. Cambiémoslo a root set y pulsemos enter.

Hemos colocado el texto para girarlo basta con pulsar sobre la barra espaciadora toda la derecha así que básicamente, así es como se dibuja un circuito y se diseña un esquema de PCB para tu proyecto DIY usando Altium.